Данный документ содержит инструкции по управлению комнатой совещаний с помощью меню. Меню состоит из пунктов «Файл» и «Действия». Кроме того, модератору доступен пункт меню «Сделать ваш экран общим».
Пункт меню «Файл»
Пункт меню «Файл» имеет следующие подпункты:
- «Выход (к комнатам)» – выход из комнаты совещаний в список комнат.
- «Загрузить файл». При выборе этого пункта этом выполняются действия, аналогичные пункту «Загрузить файл» в окне «Документы»; подробнее см. инструкцию «Работа с документами».
- Пункты меню позволяют сохранять рисунок, находящийся на доске, в соответствующем формате.
Пункт меню «Действия»
- «Запросить функции модератора». При выборе этого подпункта открывается окно «Запрос функции модератора».
- «Отправить приглашение» позволяет пригласить участника по e-mail.
- Введите в поле «Адрес получателя» e-mail, куда будет отправлено приглашение, добавьте любые слова в поле «Сообщение».
- Если вы не доверяете почтовому ящику получателя, можно защитить вход в конференцию для этого получателя паролем (галочка «Защитить паролем»), а сам пароль сообщить другим способом — например, лично, или по телефону.
- Выберите период времени, когда будет действовать приглашение. По умолчанию выбрано «Бесконечно» — приглашенный пользователь сможет присоединиться в любой момент. Можно также выбрать «Период», указав начало и конец периода времени, когда пользователь сможет присоединиться к совещанию. Еще одна возможность — пригласить пользователя, чтобы он смог воспользоваться приглашением однократно; для этого нужно выбрать «One-Time».
- Приглашение может отправить любой пользователь, находящийся в комнате совещаний.
- Если количество высланных приглашений превышает предельную вместимость комнаты, пользователи будут допускаться только пока комната не заполнится.
- «Установки камеры и микрофона». При выборе этого подменю можно заново выбрать камеру и микрофон, с которых будет происходить подача изображения и звука от пользователя.
- «Установки доски». Если пользователь выбрал этот подпункт, выводится окно с тремя опциями доски: «Очистить доску перед добавлением нового изображения», «Запросить подтверждение перед очисткой доски» и «Перед загрузкой файла запросить подтверждение».
- У обычного пользователя (не модератора) активно только один подпункт — «Проголосовать!». Если в данный момент создан опрос, при выбора пункта «Голосовать» выводится окно с вопросом и выбор вариантов ответа. Поставьте точку напротив пункта, за который вы хотите проголосовать, и нажмите кнопку «Проголосовать». Ваш голос будет учтен.
- У модератора активен подпункт «Создать опрос». Этот пункт открывает окно, в котором можно ввести текст вопроса и тип ответа — либо «Да/Нет», либо число от 1 до 10. Если на данный момент уже проводился опрос, он будет завершён, и создастся новый опрос.
- Модератор имеет право посмотреть результаты голосования. Для этого ему нужно выбрать подпункт «Результаты опроса». Будет выведен текст вопроса и процент проголосовавших за каждый из вариантов ответа.

При этом к текущим участникам совещания приходит запрос. В том случае, когда никто из участников не отклонил кандидатуру модератора в течение 30 секунд, функции модератора переходят к запросившему. Если модератор в комнате отсутствует, функции модератора переходят к запросившему.

Кроме того, присутствуют два подпункта для работы с установками.
Также, существуют три подпункта для работы с опросами (голосованиями).
Кнопка «Запросить функции модератора»
Нажатие кнопки «Запросить функции модератора» имеет тот же эффект, что выбор подпункта «Запросить функции модератора» пункта меню «Модерация».
Кнопка «Сделать ваш экран общим»
В правой части меню расположен отдельный пункт — «Сделать ваш экран общим». Эта возможность доступна только для модератора. После нажатия на кнопку запускается приложение «Desktop Publisher», поэтому процесс запуска этой функции может занять от нескольких секунд до нескольких десятков секунд.
- После запуска «Desktop Publisher» может появиться окно с вопросом, доверяете ли вы автору программы. Для продолжения нажмите кнопку «Yes»
- После этого открывается дополнительное окно установки параметров.
- В этом окне нужно выбрать, в каком качестве будет отображен рабочий стол модератора. (Пункт Quality). Нужно выбрать процентное отношение, соответствующее соотношению размеров реального экрана модератора и того, как его будут видеть остальные пользователи.
- При желании можно выбрать лишь часть экрана, которая будет видна другим пользователям. Для этого задается размер видимой области (ширина в пикселях — параметром «Sharing Screen Width», высота в пикселях — параметром «Sharing Screen Height»). Также задаются координаты левого верхнего угла видимой области «Sharing Screen X» и «Sharing Screen Y».
- После выбора этих параметров нужно нажать «Start Sharing». На доске появится экран модератора.
- Для паузы в трансляции своего экрана на доску в окне «Desktop Publisher» модератор должен нажать «Stop Sharing».
- Для окончания сеанса трансляции рабочего экрана нажмите кнопку «exit» окна «Desktop Publisher».



 +7 916 562 8095
+7 916 562 8095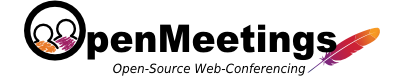
Комментариев нет :
Отправить комментарий