Данная инструкция описывает организацию совместной работы с документами и презентациями: обмена, совместного редактирования и просмотра.
Загрузка документа в общее пространство комнаты
Войдите в комнату совещаний. Для этого откройте пункт меню «Совещания», затем выберите необходимую комнату и войдите в нее. После чего появится окно комнаты:

Для совместной работы с документами необходимо загрузить документы, находящиеся на персональном компьютере пользователя, в общее пространство комнаты совещаний. Для загрузки в документа любого из поддерживаемых форматов в общее пространство комнаты совещаний выполните следующие действия.
- Нажмите «Загрузить файл» в окне «Документы», расположенном в левом нижнем углу. В результате появится следующее окно:
- Нажмите «Выбрать файл».
- Выберите «Открыть».
- Нажмите «Начать». После этого документ загружается в общее пространство.


Для перехода к списку загруженных документов, в окне «Документы» нажмите на стрелку «Вверх» со всплывающей подсказкой «К списку документов».
Помещение документа на доску
Для того, чтобы сделать документ видимым для всех участников совещания, кликните мышкой на документе в окне «Документы». Если документ состоит из нескольких страниц, то выберите страницу или кликните на поле «Поместить документ на доску».
Управление помещением документов на доску
Для управления помещением документов на доску служит подпункт меню «Установки ...доски». При выборе этого пункта меню появляется окно, в котором можно включить или выключить каждую из следующих настроек.
- Очистить доску перед добавлением нового изображения.
- Запросить подтверждение перед очисткой доски.
- Перед загрузкой документа запросить подтверждение.
Для включения параметра поставьте галочку напротив него.
Удаление документа из списка
Для удаления документа выберите документ в окне «Документы», и нажмите на кнопку с красным крестиком
Нанесение меток на документ участником
После того, как документ загружен, каждый участник совещания может добавить свои метки в виде привлекающих внимание стрелок. Стрелка подписана именем участника и исчезает через несколько секунд. Для нанесения стрелки в определённое место документа кликните мышкой в это место. Для нанесения постоянных меток на документ, запросите функции модератора.
Нанесение меток на документ модератором
В верхней части доски находится панель пометок модератора.

Модератору доступны следующие инструменты.
- Очистить область рисования.
- Сохранить текущий рисунок в файл.
- Отменить или восстановить последнее действие.
- Выбрать объект для дальнейшего перемещения, удаления, либо изменения масштаба.
- Поставить указатель для привлечения внимания. Указатель исчезает через несколько секунд.
- Нарисовать «карандашом» линию произвольно формы, цвета, толщины и прозрачности. Соответствующие параметры могут быть изменены в окне настроек, расположенном внизу доски.
- Провести прямую линию, её параметры задаются в окне настроек.
- Подчеркнуть или выделить произвольный фрагмент документа. Параметры подчеркивания задаются в окне настроек.
- Нарисовать прямоугольник.
- Нарисовать овал.
Изменение меток модератором
Каждая нанесенная на документ метка может быть изменена. Для изменения выполните следующие действия.
- Кликните на черную стрелку в панели инструментов «Выбрать объект».
- Кликните на метку, которую вы хотите изменить. Она станет активной.
- Для перемещения метки перетащите её мышкой.
- Для растягивания метки переместите серый треугольник в правом нижнем углу объекта.
- Для удаления метки кликните на красный крестик в правом верхнем углу объекта.
Проведение презентаций
Вы можете демонстрировать всем участникам телесовещания презентации в форматах офисных пакетов MS Office PowerPoint (файлы с расширением ppt) и OpenOffice Org Impress (файл с расширением odp). Для проведения презентации выполните следующие действия.
- Загрузите презентацию в общее пространство (см. пункт «Загрузка документа в общее пространство комнаты») и поместите её на доску (см. пункт «Помещение документа на доску»).
- Начинайте презентацию после того, как первая страница документа появилась на доске.
- Перелистывайте страницы, выбирая нужные в окне «Документы».

 +7 916 562 8095
+7 916 562 8095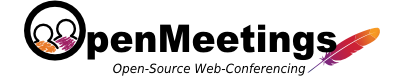
Комментариев нет :
Отправить комментарий