Для администрирования телесовещаний войдите в систему с учетным именем и паролем администратора. В главном меню появится дополнительный пункт — «Администрирование».
Администрирование пользователей
Откройте подпункт «Пользователи». В результате появится следующее окно:

- Добавление пользователя. Нажмите кнопку «Создать запись». Для сохранения внесенных изменений нажмите кнопку «Сохранить».
- Редактирование данных пользователя. Выберите пользователя в списке. Далее внесите необходимые изменения и нажмите кнопку «Сохранить».
- Удаление пользователя. Выберите пользователя в списке и нажмите кнопку «Удалить запись».
Администрирование соединений
Откройте подпункт «Соединения». В результате откроется следующее окно:

- Просмотр информации о соединениях. В подпункте «Соединения» отображается список всех пользователей, присоединившихся в данный момент к системе. Также присутствует информация о времени входа пользователя в систему (колонка «Соединено с») и комната, в которой находится пользователь (колонка «комната/scope»).
- Принудительное отключение пользователя. Для завершения сеанса какого-либо пользователя, нажмите кнопу «Выбросить пользователя» напротив имени данного пользователя.
Внимание!
- Принудительно отключенный пользователь по-прежнему может перезайти в Телесовещания и продолжить работу. Если нужно запретить последующий вход пользователя в систему, удалите его через меню «Администрирование» → Пользователи.
- Каждый пользователь может иметь несколько физических соединений одновременно, даже в случае если он работает с Телесовещаниями в одной вкладке браузера. В общем случае при входе в систему создаётся одно соединение типа «Клиент». Если пользователь запускает аудио/видео поток, для него порождается новое соединение типа «Экранный Клиент». Для функционала «Общий экран» создаётся ещё одно физическое соединение типа «Общий экран». Фактически, эти соединения — это сессии пользователя, имеющие свой внутренний идентификатор потока. Каждая такая сессия передаёт сообщения/пакеты независимо от других сессий данного пользователя. Поле «Логин» заполняется только для родительской сессии типа «Клиент», и только эту сессию можно принудительно отключить, что автоматически повлечёт удаление других сессий данного пользователя.
Управление организациями
Откройте подпункт «Организации». В результате откроется следующее окно:

- Просмотр информации об организациях. В левой половине окна находится список организаций. В правой половине — список пользователей, относящихся к этой организации.
- Создание организации. Нажмите «Создать запись», введите имя новой организации, и нажмите «Сохранить».
- Редактирование организации. Выберите организацию в списке, введите необходимые изменения и нажмите кнопку «Сохранить».
- Добавление пользователя в организацию. Выберите организацию в списке, нажмите «Добавить пользователя», введите его имя и нажмите «Искать». В появившемся списке пользователей выберите необходимого пользователя и нажмите «Добавить».
- Удаление пользователя из организации. Выберите организацию в списке, далее выберите пользователя, которого необходимо удалить, и нажмите кнопку «Удалить пользователя из организации» для данного пользователя.
Управление комнатами совещаний
Откройте подпункт «Комнаты совещаний». В результате появится окно «Комнаты совещаний». Здесь приведен список всех комнат с их названиями и максимально возможным числом участников.

- Просмотр посетителей комнаты. Выберите комнату из списка, далее в области «Сейчас пользователи в этой комнате» будут отображены имена присутствующих пользователей.
- Создание новой комнаты. Нажмите «Создать запись», введите параметры комнаты, и нажмите «Сохранить».
- Редактирование комнаты. Выберите комнату в списке комнат. Внесите необходимые изменения и нажмите «Сохранить».
- Удаление комнаты. Для удаления комнаты выберите комнату в списке комнат и нажмите «Удалить запись».
- Задание публичности комнаты. Отмените пункт «публично», если комната должна быть видима только для пользователей, которые принадлежат той же организации, что и комната. Если комнате не задана организация, комната не будет видна никому.
Настройка конфигурации
Откройте подпункт «Конфигурация». В результате откроется окно «Конфигурация». Здесь перечисляются все переменные сервера телесовещаний («Ключи») и их значения.

- Добавление ключей. Нажмите кнопку «Создать запись», введите данные о ключе и нажмите кнопку «Сохранить».
- Редактирование ключей. Выберите необходимый ключ, введите необходимые изменения и нажмите кнопку «Сохранить».
- Удаление ключей. Выберите ключ в списке и нажмите кнопку «Удалить запись».
Управление локализацией
Откройте подпункт «Редактор языков». В результате откроется окно «Редактор языков». Здесь отображены текущие параметры локализации, а именно перевод всех наименований программы (пункты и подпункты меню, кнопки) на перечисленные языки.

Рекомендуется использовать «Импорт» для подключения отдельно созданных или отредактированных файлов.
Управление импортом и экспортом пользователей
Откройте подпункт «Backup». В результате откроется окно Backup:

В этом пункте можно импортировать и экспортировать пользовательские данные, занесенные предварительно в xml-файл.

 +7 916 562 8095
+7 916 562 8095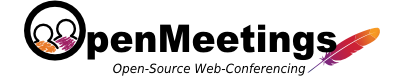
14 комментариев :
Господа, а кто- нибудь настраивал в опенмитинг роли пользователей?
Там простой зарегистрированный пользователь может сам организовать комнату на 120 человек - Как забрать у него эту возможность?
Либо добавить роль - слушатель либо убрать "календарь" + "моя комната" вообще.
Определенные роли есть. Таких ролей, какие вы хотите, нет - надо изменять код. Такие правки мы делали.
То есть добавление роли "Преподаватель" и закрытие личных комнат требуют значительных изменений?
Есть роль, соответствующая роли преподавателя - называется "модератор".
Алексей, я нашел ссылку http://openmeetings.apache.org/commercial-support.html - dataved.ru run by Alexei Fedotov, Maxim Solodovnik...... Я так понимаю это вы. Как с вами связаться?
Мы и так вроде с вами общаемся. Вы хотите чего-то большего?
Подскажите, как в конфигурации отключить "Мои Комнаты" у пользователей ?
В конфигурации никак
А что на этот счет сделано в разрабатываемых версиях 3.0. ? Стоит рассчитывать на появление расширенного механизма администрирования ролей?
В 3.0 функциональность не меняли, но могли сломать
Если решать этот вопрос на коммерческом сопровождении?
Тогда придется платить деньги согласно http://opensourcewebconferencing.blogspot.ru/2011/10/commercial-openmeetings-support-faq.html - но надо сначала понять, может вам вполне хватит того, что есть сейчас. По моему опыту, обычные пользователи не рвутся создавать гигантские комнаты, и вообще не знают о вкладке "Мои комнаты".
Ок. Спасибо за ответы, буду работать и решать проблемы по мере их поступления. Главное - я теперь знаю кому писать ;) .
Успехов вам в ваших начинаниях. Вообще правильный адрес для вопросв по продукт user@openmeetings.apache.org -- только там надо на английском писать.
Отправить комментарий