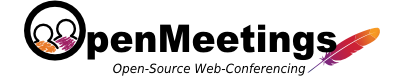Оглавление
- Введение
- Общее описание системы, её функций и возможностей
- Основные функции системы
- Требования к рабочему месту
- Вход в систему
- Настройка параметров пользователя
- Настройка пароля доступа в систему
- Разделы системы (закладки) и их функции
- Инструкция менеджера продаж
- Создание контрагента
- Создание контакта
- Работа с документами
- Ведение проектов.
- Создание отчёта
-
Инструкция руководства
- Управление сотрудниками (контактные данные, отпуск, увольнение)
- Включение/отключение сотрудников в отчётную группу
- Виды отчётов
- Мониторинг эффективности работы сотрудников, просмотр отчётов.
- Для маркетолога: модерация контрагентов
-
Инструкция управляющего системой (сотрудника департамента IT)
- Управления учетными записями
Введение
Данный документ описывает систему SugarCRM. Он предназначен для всех пользователей системы.
Первая глава посвящена общему описанию системы. Прежде чем начать использовать SugarСRM, убедитесь, что Ваша система удовлетворяет всем требованиям, описанным в пункте «Технические требования». Как войти в систему, Вы можете прочесть в пункте «Вход в систему». Далее можно приступать к настройке системы для Ваших нужд. Вы можете настроить Ваш профиль (подробнее см. пункт «Настройка параметров пользователя») или изменить пароль (пункт «Управление паролем»). О том, еще какие есть возможности по настройке, рассказано в пункте «Системное меню» «Компоненты системы» (называемые модулями) логически разделены при помощи закладок — о работе с ними повествует пункт «Закладки».
Для менеджера продаж создана следующая глава – «Инструкция менеджера продаж». В ней описано, как создавать контакты, контрагентов, как работать с документами. Кроме того, в главе описан процесс ведения проектов, и упомянуто создание отчётов.
В следующей главе («Инструкция руководства») описана работа в системе руководителя. В ней описано, как управлять учётными записями сотрудников, включить или отключить сотрудника в/из отчётной группы. Описаны виды отчётов и то, каким образом можно отслеживать эффективность сотрудников, формировать отчёты. Также в главе есть информация о том, как маркетологу осуществлять модерацию контрагентов.
В последней главе находятся подсказки администратору системы.
Общее описание системы, её функций и возможностей
Основные функции системы
Sugar CRM — система, позволяющая хранить, систематизировать всю необходимую для работы информацию. Доступ к системе осуществляется через веб-браузер. Основные возможности SugarСRM — работа с почтой, хранение нужных контактов сотрудников и контрагентов, предварительных контактов, информации о потенциальных и состоявшихся сделках, о маркетинговых кампаниях, ведение проектов, учёт проектных задач, формирование отчётов о работе сотрудников.
Требования к рабочему месту
Перед использованием системы убедитесь, что установлено и настроено все необходимое программное обеспечение:
Веб-браузер
Система была успешно протестирована со следующими браузерами:
| Браузер | Версия |
| Microsoft Internet Explorer | 5.0 и выше |
| Firefox | 1.0 и выше |
| Google Chrome | 2.0 и выше |
При использовании более старых версий браузеров (Internet Explorer 4, Netscape 4.x.) у вас могут возникнуть проблемы при работе с системой. Проверьте версию используемого браузера. Если вы не знаете, какую версию браузера вы используете, то в меню браузера нажмите:
Для Microsoft Internet Explorer: Справка > О программе.
Для Mozilla Firefox: Справка > О Mozilla Firefox.
Java Script и cookie
И Java Script и cookie должны быть включены по умолчанию. Для проверки настроек выполните следующее:
| Internet Explorer | В меню выберите Сервис > Настройки обозревателя > закладки Конфиденциальность и Безопасность |
| Firefox | В меню выберите Инструменты > Настройки… > закладки Содержимое и Приватность |
| Google Chrome | В меню выберите Настройка и управление Google Chrome > Параметры > Закладка «Расширенные» > Кнопка настройки содержания > Закладка Cookies |
Замечание для пользователей Mozilla Firefox и Google Chrome: если в браузере установлены такие популярные дополнения как «Adblock Plus» или NоScript — отключите их на странице системы.
Особенности навигации в Sugar CRM
Sugar CRM динамически создает страницы HTML, которые браузер отображает при нажатии определенного элемента на веб-странице. Страницы могут не отображаться, если вы используете стандартные кнопки навигации браузера (Вперед, Назад). Поэтому для навигации по системе рекомендуется использовать меню «Последние просмотры» или закладки модулей. Рекомендуемое разрешение экрана при работе с системой — 1024x768 пикселей или выше.
Также для корректной работы необходимо разрешить браузеру отображать всплывающие окна для веб-приложения.
Вход в систему

Вход в систему осуществляется через браузер. Для входа в систему выполните следующее:
- Откройте браузер и в адресной строке введите веб-адрес CRM. На экране появится окно ввода логина/пароля. Если окно не появилось, проверьте правильность веб-адреса или уточните его у администратора системы.
- Введите ваш логин и пароль. Если у вас нет логина или пароля — обратитесь к администратору системы. Если вы не можете войти в систему, выполните следующее: проверьте правильность логина и пароля, убедитесь, что символы вводятся в правильном регистре. Если после этого вход в систему недоступен – обратитесь к администратору системы.
- Выберите язык и тему системы, нажав на ссылку «Параметры». Окно ввода логина/пароля также может отображаться на необходимом вам языке. Язык системы может быть установлен только в окне ввода логина/пароля перед входом в систему. Тема системы может быть изменена в любой момент работы с системой через выпадающее меню, расположенное в нижней части любой страницы системы.
- Нажмите на кнопку «Вход». При первом входе в систему отобразится выпадающий список часовых поясов.
- Выберите ваш часовой пояс и нажмите на кнопку «Сохранить». После этого на экране отобразится главная страница системы
Настройка параметров пользователя
Как правило, администратор предварительно настраивает параметры для всех пользователей системы. Параметры включают в себя профиль пользователя, его логин/пароль, настройки электронной почты, локализации, а также список доступных пользователю закладок модулей. В системном меню «Мои настройки» вы можете как просмотреть настроенные администратором системы параметры, так и изменить некоторые из них непосредственно под свои потребности. Однако, некоторые параметры не могут быть изменены, например, вы не можете вновь отобразить закладки модулей, скрытые администратором системы.
Для просмотра параметров пользователя нажмите на системное меню «Мои настройки», расположенное в верхней части страницы.
Для редактирования настроек нажмите на кнопку «Править». В форме редактирования вы можете изменить обязательную информацию (логин, статус, ФИО), пользовательские настройки, в том числе уведомление о назначении: в этом случае вы будете получать уведомление по электронной почте, если вы будете указаны в качестве ответственного для какой-либо записи системы. Предварительно администратор системы настраивает стандартные параметры экспорта, в частности указывает символ разделителя и кодировку файла. Соответственно, если какие-либо из стандартных настроек вас не устраивают, вы можете изменить их на этой странице.
Внимание: Для возврата к стандартным настройкам нажмите на кнопку «Установить стандартные значения», при этом все произведенные вами настройки будут утеряны.
На данной станице доступны для редактирования следующие категории настроек:
Параметры E-mail
Здесь вы можете указать такие параметры как адрес вашей электронной почты и почтовый клиент. (Учетная запись электронной почты создается в модуле «E-mail») Вы можете выбрать как встроенный в систему почтовый клиент SugarСRM, так и внешний почтовый клиент, например, Microsoft Outlook. По умолчанию используется встроенный почтовый клиент. Для ввода адреса электронной почты выполните следующее:
- введите адрес в поле (или нажмите на кнопку «Добавить» для ввода дополнительного адреса).
- укажите тип адреса: «Основной» или «Для ответа», используемый для отправки автоматического ответа на электронные письма.
- выберите используемый почтовый клиент.
Информация о пользователе
Здесь вы можете указать свои контактные данные и данные одного из следующих интернет-мессенджеров (IM): MSN, Yahoo или AOL.
Параметры макета
Здесь вы можете указать какие закладки модулей и в каком порядке будут отображаться в системе. По умолчанию отображаются все закладки. Для сортировки закладок выберите необходимую закладку и используйте стрелки. Для скрытия закладки выберите необходимую закладку в списке отображаемых закладок и нажмите на стрелку. Вы можете указать количество одновременно отображаемых закладок и количество отображаемых субпанелей. Вы так же можете указать, где должны отображаться последние просмотры и меню модуля – в верхней части страницы или в левой. Обычно каждый модуль имеет свою закладку, но, при необходимости, вы можете использовать сгруппированные модули, выбрав соответствующий способ навигации.
Настройки локализации

Здесь должны быть указаны такие параметры как часовой пояс, используемую валюту, формат отображения ФИО. Настройки локализации, принятые в системе по умолчанию:
Настройки календаря
Здесь указывается публичный ключ календаря. Если он указан, то пользователи других внешних приложений (например, Microsoft Outlook) смогут просматривать ваш календарь. Данный ключ так же должен быть указан в соответствующих настройках внешнего приложения (например, в Outlook настройки расположены здесь: Параметры > Настройки > Параметры календаря > Параметры доступности).
Настройка пароля доступа в систему
- Для входа в систему пользуйтесь паролем, который сообщил вам администратор системы.
- Для смены пароля необходимо обратиться к администратору системы.
- Категорически запрещается передавать пароль третьим лицам.
Разделы системы (закладки) и их функции
Обычно каждый модуль системы представлен отдельной закладкой, однако, при необходимости, вы можете использовать сгруппированные модули: обычные модули предварительно группируются администратором системы на одной общей закладке согласно требованиям компании. Например, модули, связанные с маркетинговой кампанией (контрагенты, маркетинг, предварительные контакты, контакты) отображены на одной общей закладке «Маркетинг». На рисунке показаны модули, сгруппированные на закладке «Маркетинг».

Далее описывается, каким образом вглядит большая часть окон, которые будут отображаться Вашим браузером при работе с системой Sugar CRM. Большинство модулей отображает следующие элементы:
- Карта: Перечень гиперссылок, содержащий все разделы системы. Вы можете нажать на ссылку для быстрого перемещения к необходимому разделу.
- Окно поиска: Используется для глобального поиска информации по всей системе.
- Последние просмотры: Перечень гиперссылок, позволяющий быстро перейти к недавно просмотренной информации. Обычно отображаются в верхней части страницы – непосредственно под закладками модулей.
- Меню модуля: Меню позволяет осуществлять просмотр, создание и импорт записей модуля. Обычно отображается в левой части страницы.
В зависимости от настроек системы или выбранной темы элементы «Последние просмотры» и «Меню модуля» могут меняться местами, т.е. меню модуля может отображаться непосредственно под закладками модулей, а последние просмотры – в левой части страницы. Это может быть удобно, если пользователю часто приходится возвращаться к ранее просмотренным записям. В этом случае расположение последних просмотров в левой части страницы позволяет размещать в нем большее количество записей (количество записей в списке «Последние просмотры» задаётся администратором системы). Подобная ситуация отображена на рисунке ниже, где в оформлении системы задействована тема «Retro». Расположение указанных элементов также настраивается в системном меню «Мои настройки» в разделе «Параметры макета».

Главная

На Главной странице отображаются все главные модули, с которыми Вы работаете. Это — Мои звонки, Мои встречи, Мои предварительные контакты, Мои открытые сделки, Мои контрагенты, Мои открытые обращения. Воспользовавшись левой колонкой, Вы можете выполнить следующие действия:
- Создать контакт
- Ввести визитку
- Создать контрагента
- Создать предварительный контакт
- Создать сделку
- Создать обращение
- Назначить встречу
- Назначить звонок
- Создать задачу
- Создать E-mail
Календарь
Календарь позволяет просматривать все запланированные «Мероприятия» (звонки, встречи, задачи) за определенный период времени — за день, неделю, месяц или год. Также можете просмотреть все мероприятия одним списком (кнопка Сводный). Слева на этой странице расположено меню для быстрого создания звонка, встречи или задачи.

Мероприятия
Cтраница Мероприятия, аналогична странице «Календарь» — она позволяет просматривать все запланированные «Мероприятия», но в отличии от «Календаря» отображает их в табличном виде. Слева на этой странице расположено меню для быстрого создания звонка, встречи, задачи, заметки.

Страница E-mail позволяет использовать Вашу электронную почту. Открыв данную страницу, Вы увидете полученные Вами электронные письма. Все электронные письма, отправленные через CRM, автоматически прикрепляются к контактам или контрагентам, если данный е-мэйл был создан со страницы «Контрагент» или «Контакт» Для того, чтобы написать письмо, нажмите «Создать E-mail» Также, Вы можете проверить, нет ли новых сообщений, нажав «Проверить почту».
Документы
Раздел «Документы» предназначен для хранения документов на сервере, (например, там могут храниться маркетинговые материалы или брошюры товаров). «Документ» содержит следующие поля:
- Название документа
- Шаблон? (Признак является ли документ шаблоном)
- Категория
- Статус
- Изменено (Кем последний раз был изменен)
- Дата публикации
- Связанный документ
- Описание
- Имя файла
- Версия
- Тип документа
- Подкатегория
- Дата создания последней версии
- Дата завершения
- Версия связанного документа
- История
Система хранит историю изменений документов, таким образом в любой момент доступны предыдущие версии документов, а также известно кто, когда, и как изменял документ.

Контакты
Раздел «Контакты» содержит информация о физических лицах — сотрудниках компаний-партнеров, либо независимых лицах. «Контакт» содержит следующую информацию:
- Имя
- Название контрагента
- Источник предварительного контакта (Хлодный прозвон, существующий клиент, веб-сайт и. д.)
- Рассылка
- Должность
- Отдел
- Подотчетен
- Не звонить (если установлен флажок то рекомендуется не звонить)
- Ответственный
- Телефоны: Рабочий, Мобильный, Домашний, Другой
- Факс
- День рождения
- Помощник
- Помощник – тел:
- Адреса E-mail
- Адресная информация
- Описание
Список контактов выглядит следующим образом:

Отдельный контакт выглядит следующим образом:

Контрагенты
В разделе «Контрагенты» содержится информация о юридических лицах, клиентах, партнерах, поставщиках и т.д. «Контрагент» содержит следующую информацию:
- Название
- Сайт
- Биржевой код
- Состоит в (можно выбрать другого контрагента)
- Собственность
- Отрасль
- Тип (Поставщик, Партнер, Клиент, Конкурент и т.д.)
- Ответственный
- Телефоны (рабочий, факс, другой)
- Количество сотрудников
- Рейтинг
- Идентификационный код
- Годовой доход
- Адреса (Адрес компании, отгрузочный адрес)
- E-Мail адреса (любое количество)
- Описание
Список контрагентов выглядит следующим образом:

Маркетинг
Для информирования своих клиентов о новых продуктах, услугах, скидках и т.д. в компании используется маркетинг. В данном разделе пользователь сможет создавать маркетинговые списки, и рассылки. Маркетинг имеет следующие поля:
- Название
- Статус (Планируется, Активна, Не активна, Завершена, В очереди, отсылается)
- Дата начала
- Дата окончания
- Тип
- Валюта
- Бюджет
- Ожидаемый доход
- Цель
- Описание
- Ответственный
- Количество показов
- Реальная стоимость
- Ожидаемая стоимость
Предварительные контакты
«Предварительные контакты» содержит список потенциальных клиентов. Потенциальными клиентами являются все, с кем были проведены какие либо мероприятия (звонки, письма, встречи). После же того как произошла первая продажа, «Предварительный контакт» конвертируется в «Контакт» и «Контрагент». «Предварительный контакт» содержит следующую информацию.
- Источник контакта (Холодный прозвон, Существующий клиент, веб сайт, Рассылка, Партнер, Конференция и т.д.)
- Описание источника предв. Контакта
- Связан с
- Имя
- Фамилия
- Название контрагента
- Должность
- Отдел
- Не звонить (признак, если галочка установлена, значит данной персоне звонить не рекомендуется)
- Ответственный
- Статус (Новый, Назначенный, В Процессе, Преобразован, Повторный, «Мертвый»)
- Описание статуса
- Телефоны (рабочий, мобильный, домашний, факс)
- Адреса e-mail
- Адрес компании
- Основной адрес
- Другой адрес
- Описание
Сделки
Каждая продажа (в том числе потенциальная), является «Сделкой». Сделка содержит следующую информацию:
- Название сделки
- Название контрагента
- Тип (существующий бизнес, Новый бизнес)
- Источник предварительного контакта (Холодный прозвон, Существующий клиент, веб сайт, *Рассылка, Партнер, Конференция и т.д.)
- Рассылка
- Стадия продаж (Разведка, Оценка, Выставление счета, Счет оплачен, Счет не оплачен, *Готовность к отгрузке, Заказ отгружен, Закрыто с успехом, Закрыто с потерями и т.д.)
- Ответственный
- Описание
- Валюта
- Сумма
- Ожидаемая дата закрыта
- Следующий шаг
- Вероятность %
- Описание
Проекты
«Проект» состоит из «Проектных задач», но также к проекту можно прикреплять «Мероприятия», «Контакты», «Контрагенты», «Сделки», «Обращения», «Ошибки», «Продукты», «Квоты» и «Проектные задачи». Проект содержит следующую информацию:
- Название
- Дата начала
- Дата окончания
- Ответственный
- Приоритет
- Описание
- Статус
Обращения
Как правило, в данном разделе хранятся обращения «Контрагентов» в службу технической поддержки. «Обращение» содержит следующую информацию:
- Номер обращения
- Приоритет
- Статус (Новое, Назначенное, Закрытое, Ожидает решения, Отклоненное)
- Тип
- Тема
- Описание
- Резолюция
- Ответственный
- Название контрагента
Инструкция менеджера продаж
Важная часть внедрения любой CRM — обучение менеджеров продаж.
Создание контрагента
-
Убедитесь, что контрагент, которого Вы хотите создать, ещё не существует. Для этого:
- В верхнем меню нажмите «Контрагенты».
- Просмотрите открывшийся список контрагентов, чтобы убедиться, что в нём нет контрагента, который Вы собираетесь создать.
- Можно воспользоваться поиском по контрагентам. Для этого в в верхней части окна «Контрагенты» воспользуйтесь поиском. Искать можно по названию, телефону, городу, адресу (базовый поиск), а также по сайту, индексу, стране, отрасли, сотруднику, ответственному за взаимодействие с данным контрагентом и некоторым другим полям (расширенный поиск).
- Если контрагента с таким названием нет, Вы можете приступать к созданию контрагента.
- Приступите к процессу создания контрагента. Для этого на главной странице или на странице «Контрагенты» в левом вертикальном меню нажмите «Создать контрагента».
- Введите описание контрагента. Единственным обязательным полем является «Название», однако, необходимо заполнить как можно больше полей.
- При вводе заполните текстовые поля с клавиатуры. Также Вы можете:
- Выбрать головное предприятие из имеющихся (поле «Головное предприятие») и холдинг или корпорацию, в котором состоит данный контрагент (поле «Состоит в»).
- Если работа с данным контрагентом ведётся в рамках маркетинговой кампании, Вы можете выбрать эту кампанию (поле «Маркет. кампания»).
- Выбрать сотрудника, ответственного за работу с данным контрагентом (поле «Ответственный(ая)»).
- Ввести электронный адрес контрагента (поле «E-mail»). Если имеется более одного электронного адреса, нажмите кнопку «Добавить» и введите ещё один E-mail. При необходимости можно вставлять несколько электронных адресов.
Создание контакта
- Для того, чтобы создать контакт, зайдите на главную страницу или на страницу «Контакты» в верхнем меню. В левом вертикальном меню нажмите «Создать контакт».
- Введите описание контакта. Единственным обязательным полем является «Фамилия», однако, необходимо заполнить как можно больше полей.
- При вводе заполните текстовые поля с клавиатуры. Также Вы можете:
- Выбрать название контрагента, из имеющихся (поле «Название контрагента»), к которому относится данный контакт.
- Если работа с данным контактом ведётся в рамках маркетинговой кампании, Вы можете выбрать эту кампанию (поле «Маркет. кампания»).
- Выбрать руководителя из имеющихся контактов.
- Выбрать сотрудника, ответственного за работу с данным контактом (поле «Ответственный(ая)»).
- Ввести электронный адрес контакта (поле «E-mail»). Если имеется более одного электронного адреса, нажмите кнопку «Добавить» и введите ещё один E-mail. При необходимости можно вставлять несколько электронных адресов.
Работа с документами
В системе можно хранить информацию обо всех документах, которые имеются в электронном виде.
- Для того, чтобы создать документ, зайдите на страницу «Документы» в верхнем меню. В левом вертикальном меню нажмите «Создать документ».
- Введите название документа. Выберите файл на диске для загрузки документа в систему. Введите также версию документа, и дату публикации.
- Также можно выбрать тип документа, подкатегорию, выбрать связанный документ (из уже имеющихся), и ввести текстовое описание документа.
- По завершении ввода нажмите кнопку «Сохранить»
- После того, как документ попал в систему, можно менять его: загружать новые версии файла, привязывать другие документы к данному (с помощью поля «Связанный документ»), менять статус (Активен/Черновик/ЧаВо/Просрочен/На рассмотрении/Ожидание решения), задавать дату, до которой документ актуален.
Создание проекта
Для того, чтобы создать проект, зайдите на страницу «Проекты» в верхнем меню. В левом вертикальном меню нажмите «Создать проект».
Введите описание проекта. Необходимо заполнить три обязательных поля: «Название», «Дата начала» и «Дата окончания» (даты вводятся в формате ДД.ММ.ГГГГ, например, 29.09.2010).
Также, заполните следующие поля:
- Название контрагента, выбрав из имеющихся (поле «Название контрагента»), к которому относится данный контакт.
- Сотрудник, ответственного за работу с данным контактом (поле «Ответственный(ая)»).
- «Статус проекта» (Черновик/На рассмотрении/Опубликован) и «Приоритет» (Высокий/Средний/Низкий).
- «Стоимость проекта» в тысячах рублей и текстовое описание («Описание») проекта.
Ведение проекта
Основным показателем эффективной работы сотрудника является то, каким образом продвигаются его проекты. Важным индикатором этого является выполнение проектных задач. Таким образом, необходимо уметь создавать и вносить изменения в проектные задачи, относящиеся к Вашим проектам.
-
Создание проектной задачи.
- Выберите проект, для которого Вы хотите создать проектную задачу.
- В нижней части экрана выберите вкладку «Все» или «Разное» (по умолчанию выбрана вкладка «Все»).
- Нажмите на ссылку «Проектные задачи».
- Нажмите на кнопку «Создать».
- Введите описание задачи
- Необходимые поля «Название» (должно быть уникальным) и «ID задачи» (любое число).
- Желательно заполнить поле «Категория», характеризующую вид проектной задачи. Выберите одну из следующих категорий: «Предварительное знакомство», «Командировка», «Получение ТЗ», «Запрос ТКП», «Подготовка и обсуждение ТП», «Отправка ТКП», «Подготовка к аукциону», «Участие в аукционе», «Заключение договора».
- Нажмите на кнопку «Сохранить».
- После этого созданная проектная задача доступна как в списке проектных задач, относящемся к проекту, так и в общем списке проектных задач. Общий список задач можно увидеть, выбрав пункт вертикального меню «Проектные задачи» во вкладе «Проекты».
- Если в проектной задаче произошли изменения, нужно отразить это в соответствующей записи. Для этого, откройте нужную проектную задачу и нажмите «Править». Внесите изменения в необходимые поля (например, «Статус», «Прогресс(%)», «Дата окончания»), и нажмите кнопку «Сохранить».
Создание отчёта
Отчёт формируется автоматически на основании изменений в проектах и проектных задачах сотрудника. Для того, чтобы узнать, как формируются отчёты, обратитесь к разделу «Мониторинг эффективности работы сотрудников, просмотр отчётов» главы «Инструкция руководства».
Инструкция руководства
В данном разделе описывается набор необходимых инструментов CRM, которые требуются для эффективного управления организацией.
Управление сотрудниками (контактные данные, отпуск, увольнение)
В данном разделе предполагается, что у руководителя аккаунт администратора системы
- Для изменения контактных данных сотрудника в верхнем служебном меню нажмите «Сотрудники». Откроется список сотрудников, который можно сортировать по различным столбцам, нажав название столбца. Также, можно осуществлять поиск, используя поля поиска в верхней части экрана.
- Выберите нужного сотрудника. Откроется окно со всей доступной информацией о сотруднике.
- Для изменения информации нажмите кнопку «Править».
- После этого можно менять нужные поля: имя, фамилию, должность, контактный телефон, E-mail и т.д.
- Если сотрудник ушел в отпуск, поле «Статус сотрудника» можно поменять на «В отпуске».
- При увольнении сотрудника его статус можно поменять на «Уволен».

Включение/отключение сотрудников в отчетную группу
Данная функциональность реализована не полностью.
- В верхнем служебном меню нажмите «Сотрудники». Выберите нужного сотрудника. Откроется окно с информацией о сотруднике. Нажмите кнопку «Править».
- Для включения сотрудник в отчётную группу поставьте галочку в поле «Отчёты от сотрудника».
- Для исключения сотрудника из отчётной группы уберите галочку из поля «Отчёты от сотрудника».
- Нажмите кнопку «Сохранить»
Виды отчётов
Существует два основных вида отчётов о работе сотрудников: по проектам (называется «Проекты. Активность») и по проектным задачам (называется «Проекты. Задачи. Активность»). В зависимости от выбранного типа отчёта будет сформирован файл об успехах сотрудников. По умолчанию, это файл в формате .pdf, но можно выбрать и другие форматы (.xls, .html; также, можно включить другие типы файла в меню администрирования). Для обоих типов отчётов работа, сделанная за последние 4 рабочие недели, группируется по сотрудникам. Разница – в группировке проектных задач.
-
Для типа отчёта «Проекты. Активность» проектные задачи группируются по проектам. Показывается общая сумма предполагаемых полученных средств от
каждого проекта.
-
Для типа отчёта «Проекты. Задачи. Активность» проектные задачи не группируются, а перечисляются в отчёте подряд. Показывается общая сумма
предполагаемых полученных средство от всех задач сотрудника.
Единичка напротив проектной задачи в отчёте означает продвижение на соответствующей отчётной неделе.
Мониторинг эффективности работы сотрудников, просмотр отчётов
Зайдите на страницу «Отчёты» в верхнем меню (в настоящее время – «ZuckerReports»).
В левом вертикальном меню нажмите «Текущие отчёты».
В разделе «Выбор отчёта» выберите тип отчёта: «Проекты. Активность» или «Проекты. Задачи. Активность». В разделе «Параметры» выберите текущую дату (либо дату, на которую нужен отчёт).
Убедитесь, что в браузере не включена блокировка всплывающих окон. Нажмите кнопку «Запустить отчёт». В новом окне откроется отчёт. Если нужно сохранить его, нажмите правой кнопкой мыши на верхнюю часть отчета, выберите в контекстном меню «Сохранить как...» и сохраните отчёт в файл.
Для маркетолога: модерация контрагентов
Маркетолог при входе в список контрагентов видит непромодерированных контрагентов, выделенных специальным образом. Далее ему необходимо нажать на каждого из таких контрагентов промодерировать его: либо подтвердить правильность каждого контрагента, либо отказать в создании данного контрагента. В настоящий момент функциональность модерации контрагентов реализована не полностью, поэтому пошаговая инструкция появится позднее.
Инструкция управляющего системой (сотрудника департамента IT)
В разделе описываются инструменты администрирования CRM.
Управление учётными записями
Управление учётными записями пользователей осуществляется из административного меню. Для того, чтобы войти в него, нажмите «Администрирование» в верхнем служебном меню.

Далее, в разделе «Пользователи» нажмите «Управление пользователями».
В открывшемся списке сотрудников выберите нужного сотрудника. Нажмите кнопку «Править», и измените все нужные поля. Для того, чтобы создать нового пользователя, в окне «Управление пользователями» в левом вертикальном меню нажмите «Создать нового пользователя».

Заполните необходимые поля и нажмите «Сохранить».

 +7 916 562 8095
+7 916 562 8095