Приведена инструкция по установке Openmeetings на популярный облачный хостинг.
Установка «с нуля»
Для установки необходимо выполнить следующее.
- Найти
idподходящего Amazon Machine Image (AMI) здесь и нажать Select. (Я бралami-aaa35ec3.) Для того, чтобы рассмотреть прилагаемые скриншоты в полном разрешении, открыть их в новом окне. - Задать параметры, как на скриншоте справа и нажать Continue.
- Оставить все Advanced Instance Options по умолчанию и нажать Continue.
- Установить имя, например «ubuntu openmeetings», и нажать Continue.
- Добавить новый ключ или выбрать из существующих, нажать Continue.
- Выбрать существующую группу безопасности или создать новую, нажать Continue.
- Запустить машину («инстанс»), нажав Launch.
- Залогиниться с ключом (см. инструкцию для putty). Вместо пользователя root использовать ubuntu.
- Установить mysql:
sudo apt-get install mysql-server mysql-client, запомнить введённый при создании пароль. - Добавить настройки кодировки в
/etc/mysql/my.cnf:[client] default-character-set=utf8 [mysqld] default-character-set=utf8 character-set-server=utf8
- Перегрузить сервер mysql:
sudo restart mysql. Можно проверить доступ:mysql -u root -p. - Расскомментировать
multiverseиpartnerв/etc/apt/sources.list. - Запустить обновление пакетов:
sudo apt-get update. - Установить пакеты: sudo apt-get install flashplugin-installer sun-java6-jdk.
- Проверить
ru_RU.utf8локаль:locale -a | grep ru_RU.utf8. При необходимости установить локаль:sudo apt-get install language-pack-ru. Теперь проверка локали должна выдаватьru_RU.utf8. - Скачать дистрибутив:
wget http://openmeetings.googlecode.com/files/red5-openmeetings_1.0.2760.noarch.deb. - Установить дистрибутив:
sudo dpkg -i red5-openmeetings_1.0.2760.noarch.deb, при установке ввести учётную запись mysql, созданную выше. - Создать необходимые папки:
sudo mkdir /var/lock/subsys. - Добавить в автозапуск:
sudo update-rc.d red5-openmeetings defaults. - Запустить сервис Openmeetings:
sudo /etc/init.d/red5-openmeetings start. - Установить OpenOffice:
sudo apt-get install xvfb openoffice.org(в последних дистрибутивах Ubuntu использовать LibreOffice). - Создать скрипт автозапуска:
$ cat >/etc/init.d/openoffice #!/bin/bash # openoffice.org headless server script # # chkconfig: 2345 80 30 # description: headless openoffice server script # processname: openoffice # # Author: Vic Vijayakumar # Modified by Federico Ch. Tomasczik # OOo_HOME=/usr/bin SOFFICE_PATH=$OOo_HOME/soffice PIDFILE=/var/run/openoffice-server.pid set -e case "$1" in start) if [ -f $PIDFILE ]; then echo "OpenOffice headless server has already started." sleep 5 exit fi echo "Starting OpenOffice headless server" $SOFFICE_PATH -headless -nologo -nofirststartwizard \ -accept="socket,host=localhost,port=8100;urp;StarOffice.ServiceManager" \ >/dev/null 2>&1 & touch $PIDFILE ;; stop) if [ -f $PIDFILE ]; then echo "Stopping OpenOffice headless server." killall -9 soffice && killall -9 soffice.bin rm -f $PIDFILE exit fi echo "Openoffice headless server is not running." exit ;; *) echo "Usage: $0 {start|stop}" exit 1 esac exit 0 ^D - Выставить права на исполнение:
sudo chmod a+x /etc/init.d/openoffice. - Добавить в автозапуск:
sudo update-rc.d openoffice defaults. - Запустить:
sudo /etc/init.d/openoffice start. Можно проверить, что OpenOffice успешно запущен:ps -ef | grep soffice. - Установить ImageMagick:
sudo apt-get install imagemagick gs-gpl. - Скачать swftools:
wget http://mirrors.us.kernel.org/ubuntu/pool/universe/ s/swftools/swftools_0.9.0-0ubuntu1_amd64.deb. - Установить компоненты, необходимые для swftools:
sudo apt-get install libart-2.0-2 libgif4. - Установить:
sudo dpkg -i swftools_0.9.0-0ubuntu1_amd64.deb. - Установить:
sudo apt-get install apache2 libapache2-mod-proxy-html. - «Включить» модули:
sudo a2enmod proxy && sudo a2enmod proxy_http. - Добавить следующие строки в
/etc/apache2/httpd.conf:# openmeetings ProxyPass /openmeetings http://localhost:5080/openmeetings ProxyPassReverse /openmeetings http://localhost:5080/openmeetings <Location /openmeetings> Order allow,deny Allow from all </Location>
- Перегрузить apache2:
sudo apache2ctl restart. - Добавить разрешённые порты на apache ec2 для нужной группы, выбранной в пункте 6: 80 для HTTP и port: 1935, source: 0.0.0.0/0 для RTMP.
- Запустить конфигурационный скрипт по ссылке
http://Public_DNS_of_amazon_ec2/openmeetings/install. - Выбрать STEP1.
- Ввести данные администратора сервиса:
username: ****** pass: ****** email: ****** company: ****** default language: russian

Создание AMI
Войти в Amazon EC2, открыть раздел Instances, выбрать инстанс «ubuntu openmeeting», нажать правой кнопкой мыши на Create Image (EBS AMI). Указать данные:
Name: ubuntu-openmeetings-preinstalled Description: Ubuntu 10.10 server + openmeetings 1.0.2760
Восстановление AMI
Проделать шаги 1−13 по установке «с нуля», качестве AMI выбрать образ, созданный в предущем блоке (privateAMI ami-9cfc01f5).

 +7 916 562 8095
+7 916 562 8095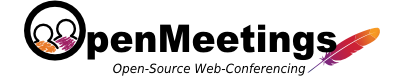







Комментариев нет :
Отправить комментарий